컴퓨터를 사용하다가 잠깐 자리를 비우거나 어떤 작업을 돌려 놓았을때 컴퓨터를 바로 끄지 못하고 나중에 꺼야 하는 경우 이런경우에 컴퓨터 예약 종료를 설정한후에 사용할수가 있습니다.
방법은 다양하지만 별도의 프로그램 설치 없이 설정 할수 있는 방법들이 있습니다.
뭔가 작업을 돌리고 있는데 자리를 비워야 하거나, 컴퓨터를 나중에 자동으로 꺼지게 하고 싶으시다면 포스팅이 도움이 될겁니다. 본 포스팅에서는 별도의 프로그램 설치 없이 컴퓨터 예약 종료 하는 방법을 알아 보겠습니다.

그럼 어떻게 컴퓨터 예약 종료 설정하는지 2가지 방법에 대해서 알아 보도록 하겠습니다.
어떻게 윈도우10 예약 종료 설정을 할수 있나??
예약 종료를 설정을 하기 위해서는 명령어를 사용해야 합니다. 윈도우에서는 shutdown.exe 라는 명령어 기반의 컴퓨터 종료 기능을 제공 하고 있습니다.
내부적으로 컴퓨터 종료를 눌렀을때 이 명령어가 동작 하는게 아닐까 하는 생각도 해보게 되는데요.
이 명령어는 명령프롬프트나, 실행, 혹은 powershell 에서 직접 실행을 할수가 있습니다.
그리고 이 명령어에는 시간 설정이 가능하기 때문에 예약 종료 설정도 가능합니다.
조금더 규칙적으로 사용을 하기 위해서는 스케쥴러를 이용하면 되는데요. 이렇게 해서 그냥 shutdown 명령어를 이용하는 방법과 스케쥴러에 추가를 해서 규칙적으로 사용하는 2가지 방법에 대해서 알아 보려고 합니다.
그럼 본격적으로 컴퓨터 예약 종료 설정하는 2가지 방법에 대해서 확인해 보시죠.
shutdown 명령어 사용하는 방법
shutdown 명령어를 사용하는 방법은 shutdown 만 치시면 간단하게 도움말을 확인 하실수가 있습니다.
그냥 shutdown 을 치거나 /? 를 치거나 동일하게 아래처럼 도움말을 볼수가 있습니다.
보시는 것처럼 컴퓨터를 예약 종료 하기 위해서 사용할 옵션은 /s 와 /t 입니다.
/s 는 컴퓨터를 종료 하는 옵션이고, /t 는 시간 설정을 하는 옵션입니다.
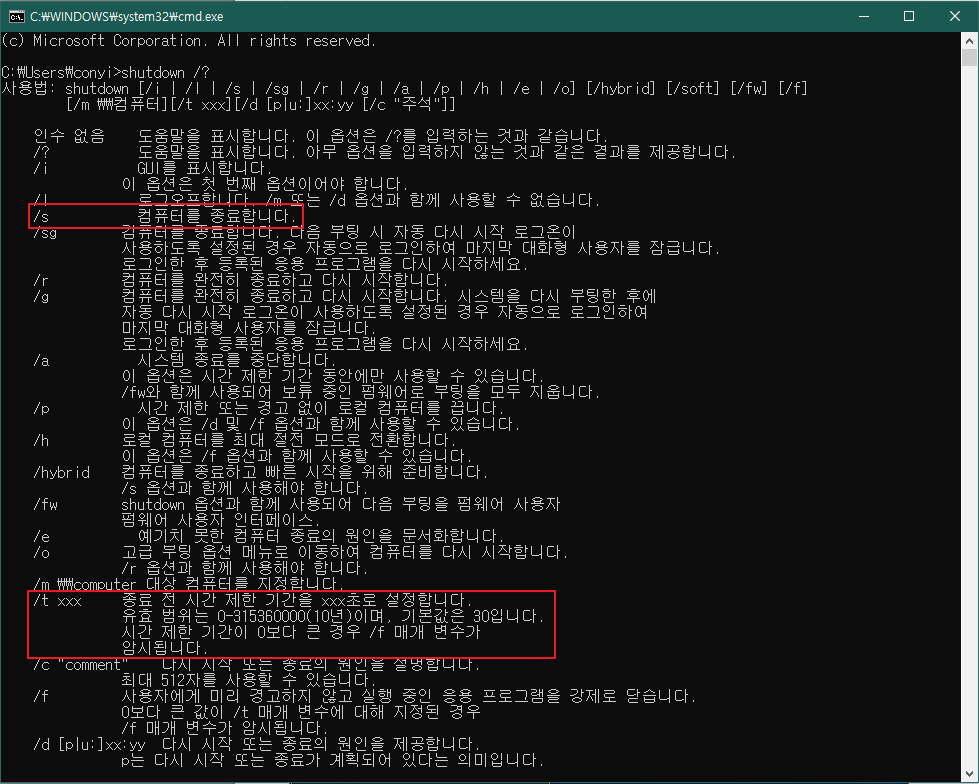
실제 사용할때에는 shutdown /s /t 60 같은 형태로 사용을 할수가 있습니다. 이 명령어를 직접 실행에 입력을 하셔도 되고, CMD 명령프롬프트나, powershell 을 실행 하신후에 실행을 하셔도 됩니다.
만약에 1시간 뒤에 자동으로 컴퓨터를 꺼지도록 하고 싶으시다면 아래와 같이 입력을 하시면 됩니다.

정상적으로 입력이 된다면 아래처럼 알림으로 컴퓨터가 1시간 뒤에 종료가 된다는 알림이 뜨게 됩니다.
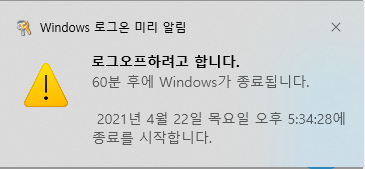
만약에 명령어를 실행 한후에 갑자기 취소를 해야 하는 경우에는 아래처럼 입력을 하세요. 도움말에 찾아 보시면 /a 옵션은 시스템 종료를 중단 하는 옵션임을 확인 하실수가 있습니다.

명령어를 위와 같이 shutdown /a 로 입력을 하면 아래처럼 취소가 되었다는 알림이 뜨는걸 보게 됩니다.
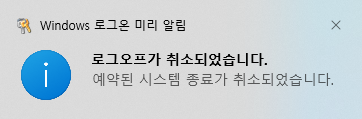
규칙적인 시간에 컴퓨터 예약 종료 하는 방법
앞에서 말씀 드린것처럼 2번째 방법으로 규칙적인 시간에 컴퓨터를 예약 종료 하는 방법에 대해서 알아 보도록 하겠습니다.
shutdown /s /t 명령어를 이용하면 1회성으로 컴퓨터를 예약 종료 할수 있지만 규칙적으로 사용하기에는 번거롭죠.
그래서 작업 스케쥴러를 이용해서 규칙적으로 실행을 하도록 설정을 할수가 있습니다.
작업 스케쥴러는 Windows Key + R 을 눌럿 실행에서 " tasksched.msc " 를 입력을 하시면 됩니다.
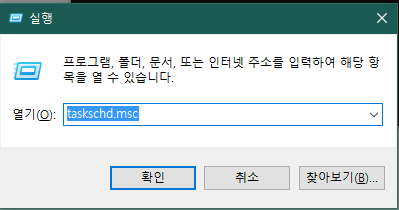
⇢ 아래와 같이 스케쥴러가 실행이 되면 "기본 작업 만들기" 를 선택합니다.
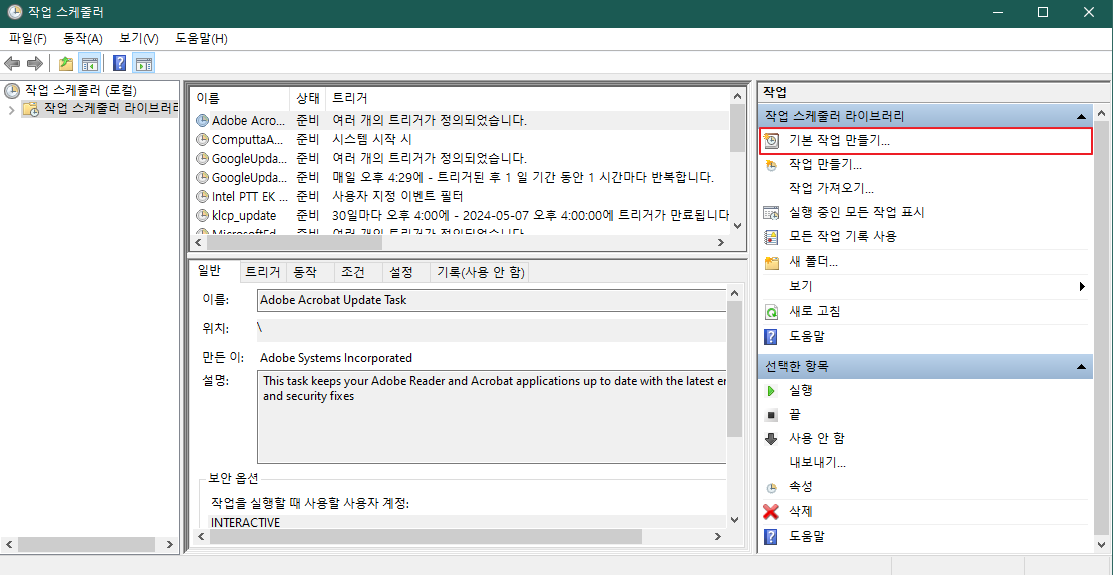
⇢ 기본 작업 만들기에서 이름을 설정합니다. 예를 들어 PowerOFF 같은 식으로 입력을 하시면 됩니다.
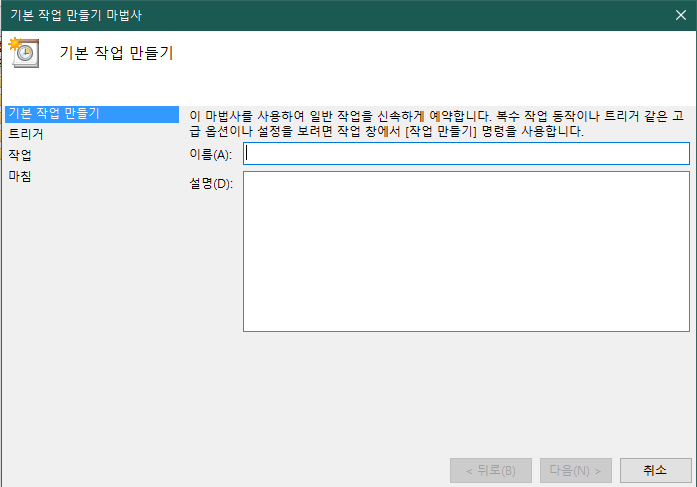
⇢ 언제 실행을 할지 시간 설정을 합니다. 매 1일마다 오후 11:00 로 설정하면 아래처럼 하게 됩니다.

⇢ 동작 설정에서는 "프로그램 시작" 으로 설정을 합니다.
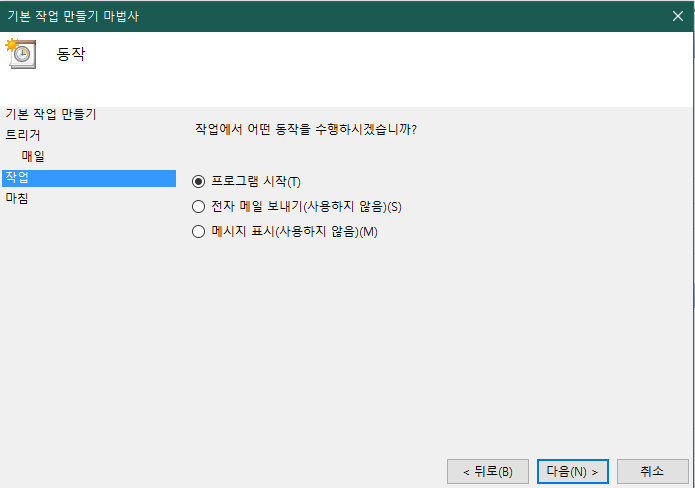
⇢ 그리고 앞에서 사용했던 shutdown 명령어를 입력을 합니다. 인수 추가에 옵션을 넣어 주시면 됩니다.
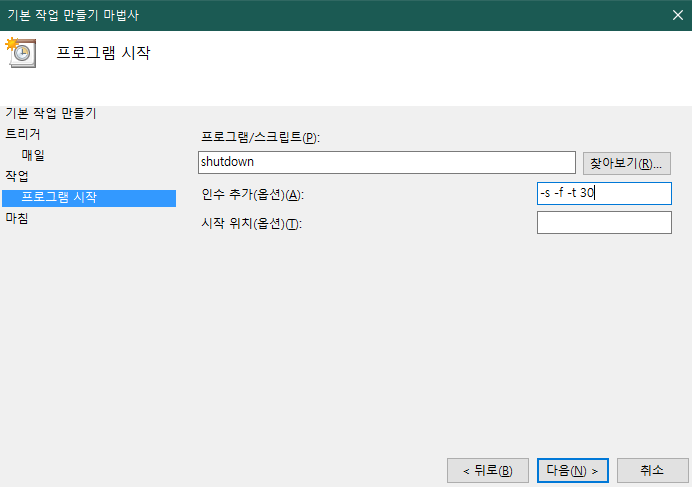
이렇게 설정을 하시면 매일 오후 11:00 시에 shutdown -s -f -t 30 (/도 되고, -도 됩니다.) 가 실행이 되기 때문에 30초 기다렸다가 매일 저녁 11시에 컴퓨터가 종료가 되게 됩니다. 그러면 매일 shutdown 명령어를 이용해서 컴퓨터를 끄지 않아도 자동으로 오후 11시에 꺼지게 되겠죠?
이상으로 윈도우10 컴퓨터를 예약 종료 할수 있는 2가지 방법에 대해서 알아 보았습니다. 2가지 방법 모두 shutdown 이라는 명령어를 이용합니다. 규칙적으로 사요하기 위해서는 작업 스케쥴러를 이용하면 됩니다.
규칙적으로 컴퓨터를 종료 하고 싶으신 분들은 별도의 프로그램 설치 없이도 이 방법으로 자동 종료가 가능하니 해보시기 바래요.

