안드로이드 스마트폰을 사용하다가 보면 아주 간혹 윈도우 블루스크린 같은 존재를 만나게 됩니다.
"앱을 중지했습니다." 혹은 "계속 중단됨." 같은 메세지와 함께 앱이 실행이 안되는 현상이죠.
이런 안드로이드 앱을 중지했습니다. 같은 앱 종료 오류 해결 방법에 대해서 알아 보도록 하겠습니다.

앱을 중지했습니다. 왜 발생할까?
안드로이드 스마트폰을 사용하면서 "앱을 중지했습니다." 같은 에러는 왜 발생할까요?
일반적으로 잘 사용하던 앱이 갑자기 이런 현상이 발생이 된다면, 안드로이드 시스템이 업데이트 된 이후일 가능성이 큽니다.
안드로이드 앱을 개발할때의 안드로이드 버전과 기능들이 업데이트 되면서 문제가 될수도 있는거죠.
특히, 요즘 앱들은 앱 내부에서 웹페이지를 불러오는 웹뷰를 많이 사용을 합니다.
안드로이드에는 앱 내부에서 사용하는 브라우저같은 Android System Web View 라는걸 제공을 합니다.
보통 안드로이드가 업데이트 될때나 구글 플레이 스토어에서 자동으로 업데이트가 되는 경우가 많습니다.
그때문에 갑자기 동작하던 앱이 문제가 생기는 경우 의심해 볼필요가 있죠.
그럼 본격적으로 안드로이드 스마트폰에서 앱을 중지했습니다. 오류 해결 방법을 알아 보겠습니다.
앱 초기화 하기
첫번째 방법으로 설치되어 있는 앱을 초기화 하는 방법이 있습니다. 초기화는 2가지를 하게 되는데 데이터 삭제와 캐시 삭제가 있습니다. 2가지를 삭제 해줌으로써 앱을 처음에 설치했던 것과 같은 상태로 만들수가 있습니다.
간혹 이렇게 앱을 초기화 해주면서 문제가 해결이 되는 경우가 있습니다.
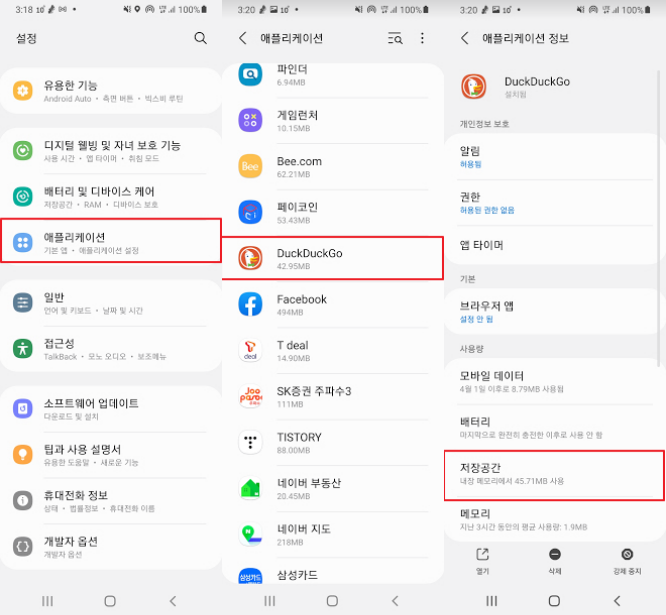
앱을 초기화 하기 위해서는 보시는 것처럼 [설정]-[애플리케이션]-[문제 애플리케이션 선택]-[저장공간] 순으로 메뉴를 찾아 들어 가시면 되는데요. 이건 안드로이드 버전 마도 약간식 차이가 있을수 있습니다.
위에 화면 캡처한 버전은 갤럭시 폴드2의 안드로이드 11 버전입니다. 하지만 메뉴는 대부분 비슷하기 때문에 쉽게 찾을수 있을거라고 생각이 됩니다. 이렇게 저장공간까지 찾아 들어 가시면 아래처럼 나옵니다.
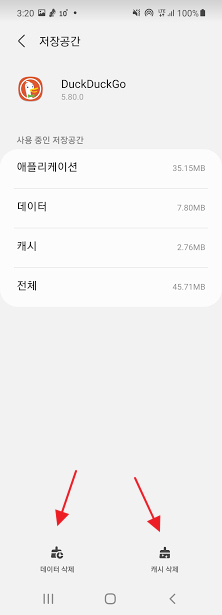
그럼 여기에서 "데이터 삭제" 와 "캐시 삭제" 를 각각 눌러서 앱을 초기화 해주시면 됩니다. 이렇게 하시면 앱이 처음 설치 되었던 상태로 돌아 가게 되면서 문제가 해결이 될수도 있습니다.
Android 시스템 WebView 제거 하기
앞에서 잠깐 언급 했던것처럼 이렇게 잘 실행이 되던 앱들이 문제가 되는 경우에는 Android 시스템 WebView 가 업데이트 되면서 발생하는 일이 많이 있습니다.
그래서 "앱을 중지했습니다." 라는 에러가 발생을 한다면 Android 시스템 WebView 를 업데이트 제거를 하시면서 해결이 되는 경우가 종종 있습니다.
최근에 카카오톡도 Android 시스템 WebView 가 업그레이드 되면서 문제가 생겼었던거 같은데 대부분의 앱들이 앱 내에서 웹 화면을 제공하기 때문에 앱 입장에서는 Android 시스템 Webview 가 많은 영향을 끼치는거 같습니다.
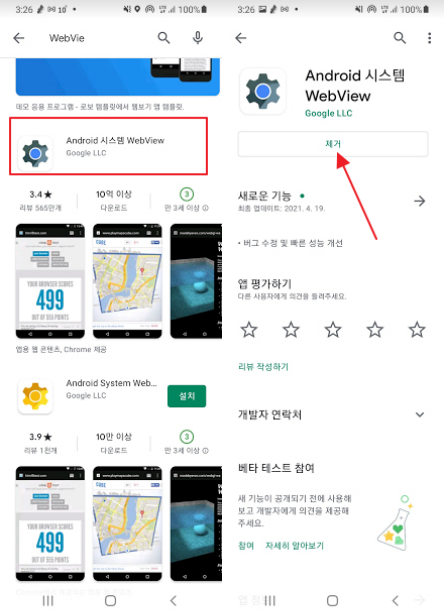
제거 하는 방법은 간단합니다. "구글 플레이스토어" 에서 WebVie 까지만 입력을 하시면 Android 시스템 WebView 가 검색이 됩니다. 해당 앱을 선택을 하신후에 업데이트 제거 혹은 제거를 눌러서 이전 버전으로 복구를 하시면 됩니다.
이렇게 해서 이번 포스팅에서는 최근에도 문제가 되었던 안드로이드 스마트폰에서 " 앱을 중지했습니다" 와 같은 오류가 발생했을때 해결 하는 방법에 대해서 알아 보았습니다.
비슷한 문제가 발생했을 경우에 이 방법들을 사용해서 문제를 해겹해 보시기 바랍니다. 그리고 이외에도 간단하게 스마트폰을 리부팅 해주거나 하면 문제가 해결이 될수도 있을거 같습니다.


